Best tips to save battery life on any MacBook, so that you can know how to maximise the battery life of your laptop!
- Avoid keeping your MacBook in high ambient temperature environments (eg. a hot car).
- Use a high-quality charger, eg. the stock MacBook charger or from a good brand.
- It’s fine to leave MacBook attached to the charger 90% of the time.
- Disconnect it occasionally and use the battery (eg. disconnect overnight, or use the battery until it drains to 10-15% (or 20-25%) every now and then.)
- If you mainly use battery power, charge it in bursts (if you can) to keep the battery percentage between 20% and 80% (or the sweet spot to keep your battery charged is at between 25% and 85%).
- Although the battery might say it’s at “100%”, in reality it’s actualy less than that. Apple designed the batteries this way with a “soft limit” to maximise longevity.
- Even if you fail to follow any of these guidlines, you probably won’t experience a significant drop in battrey health due to modern li-ion batteries and software (with the exception of head and using a good charger).
Never discharge the battery below 10%
To take care of your devices with battery it is highly recommended that you recharge them when they are at 15-20% (or 20-25%) capacity. And of course, nothing happens if one day you completely drain the battery. The problem occurs when it is a repetitive action.
Store it half-charged when you store it long term
Do not fully charge or fully discharge your device’s battery — charge it to around 50%. If you store a device when its battery is fully discharged, the battery could fall into a deep discharge state, which renders it incapable of holding a charge. Conversely, if you store it fully charged for an extended period of time, the battery may lose some capacity, leading to shorter battery life.
Configure Mac settings to optimise battery health
- Auto appearance
- Apple menu > System Settings > Appearance > Click “Auto”
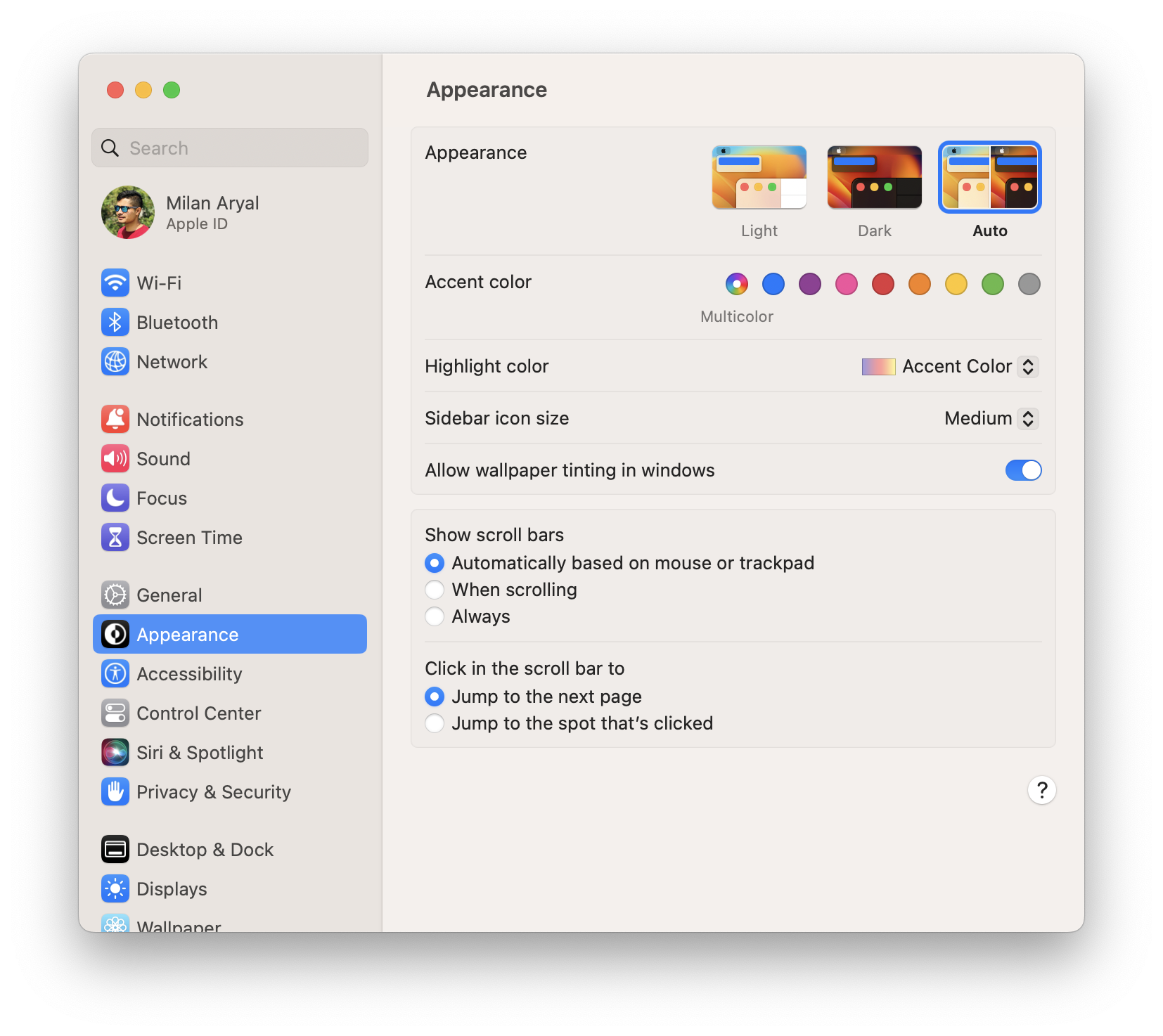
- Show battery percentage on control center
- Apple menu > System Settings > Control Center > Turn On “Show Percentage”
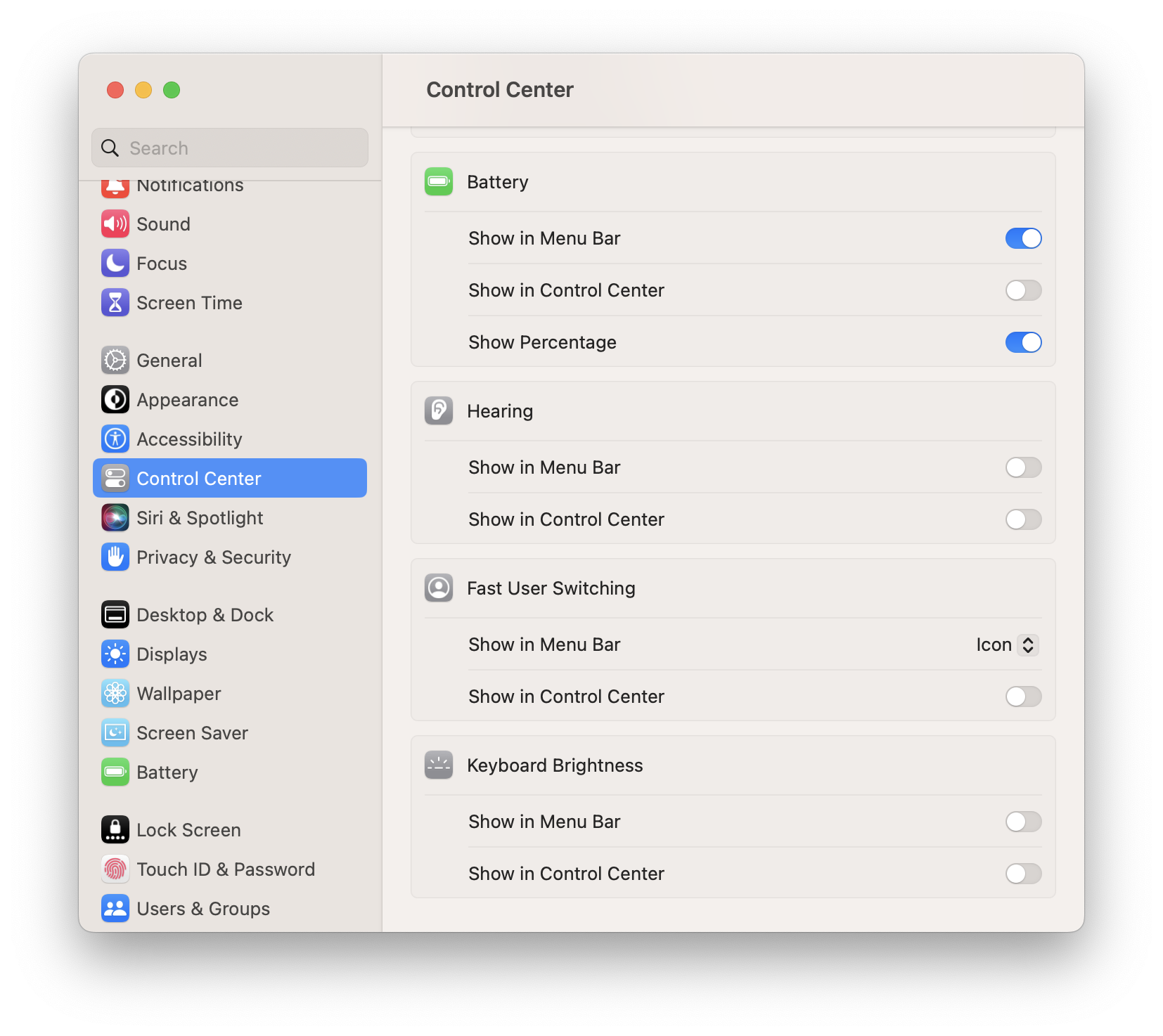
- Turn off location servies access
- Apple menu > System Settings > Privacy & Security > Location Services
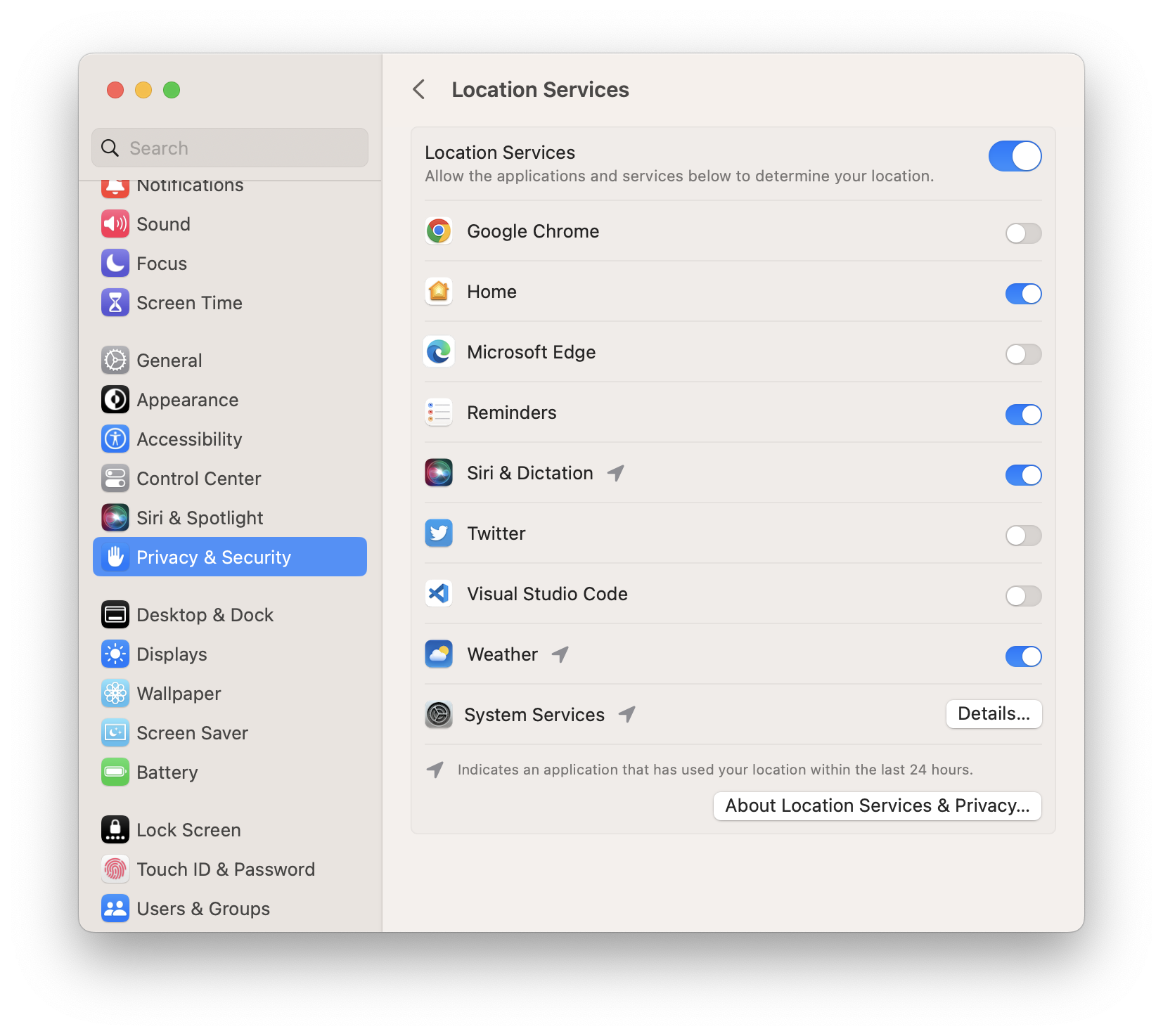
- Turn off share mac analytics
- Apple menu > System Settings > Privacy & Security > Analytics & Improvements
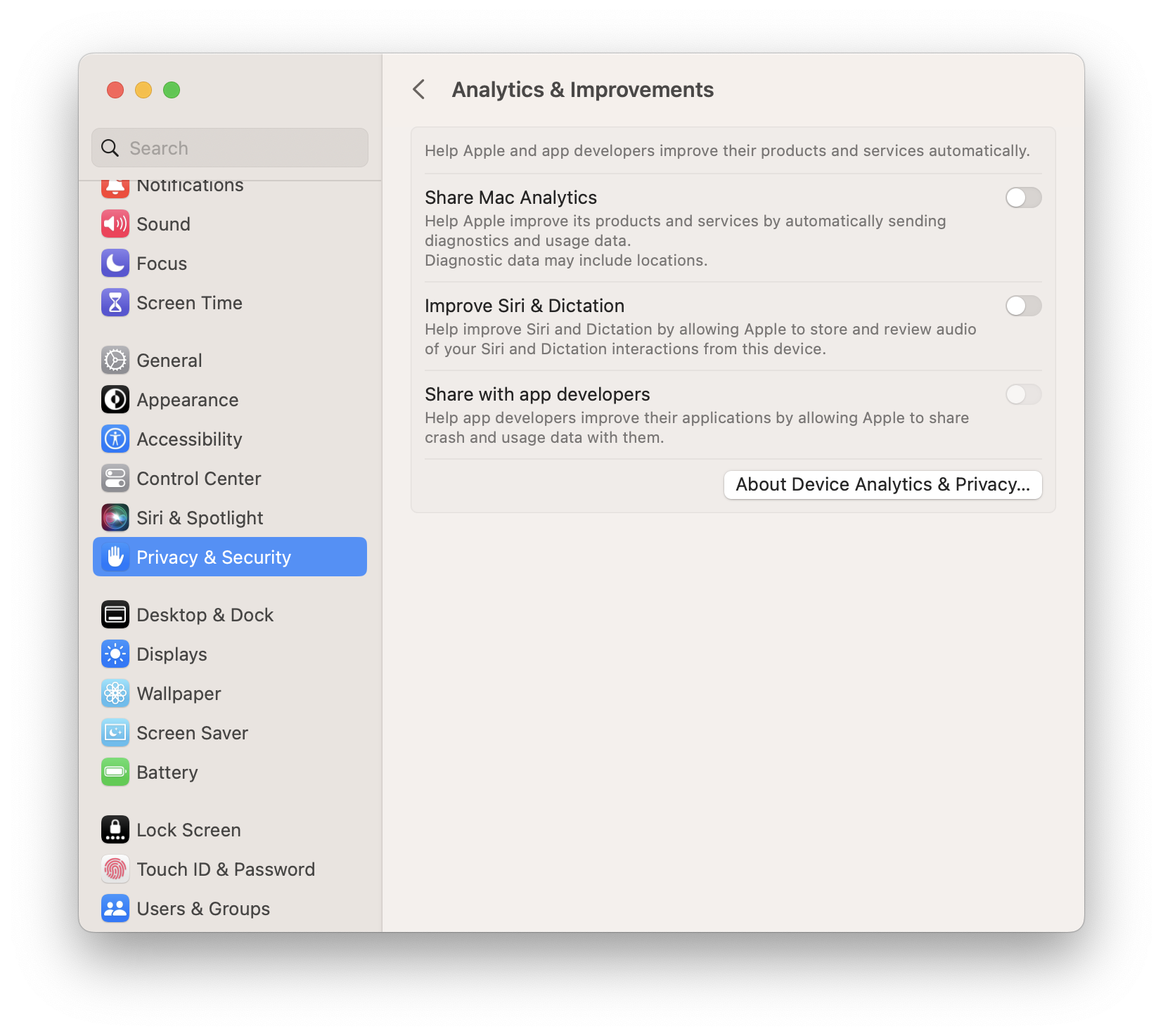
- Turn off automatically adjust brightness
- Apple menu > System Settings > Display > Maintain Low Brightness
- Apple menu > System Settings > Display > Turn Off “Automatically adjust brightness”
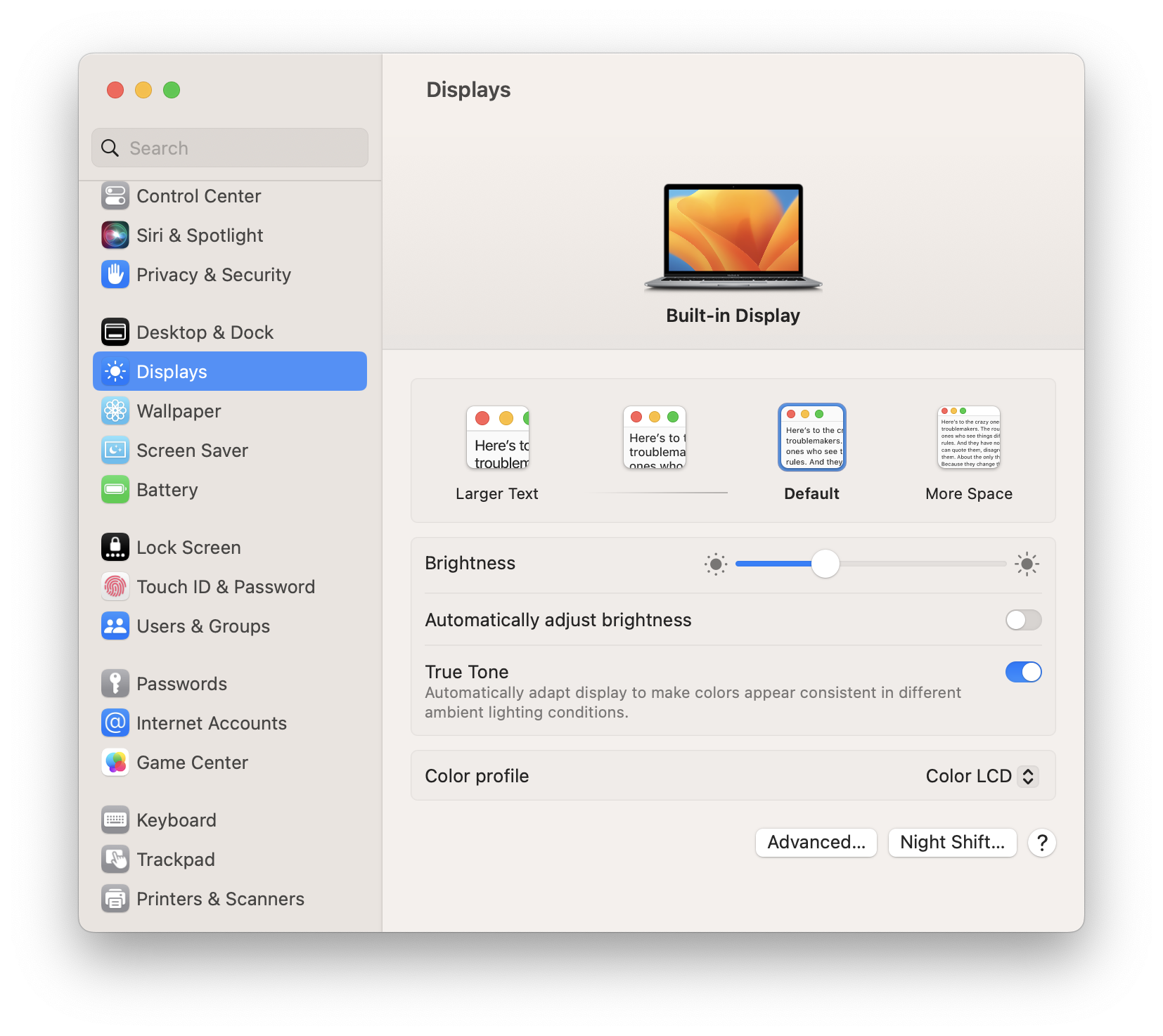
- Customise night shift
- Apple menu > System Settings > Display > Night Shift…
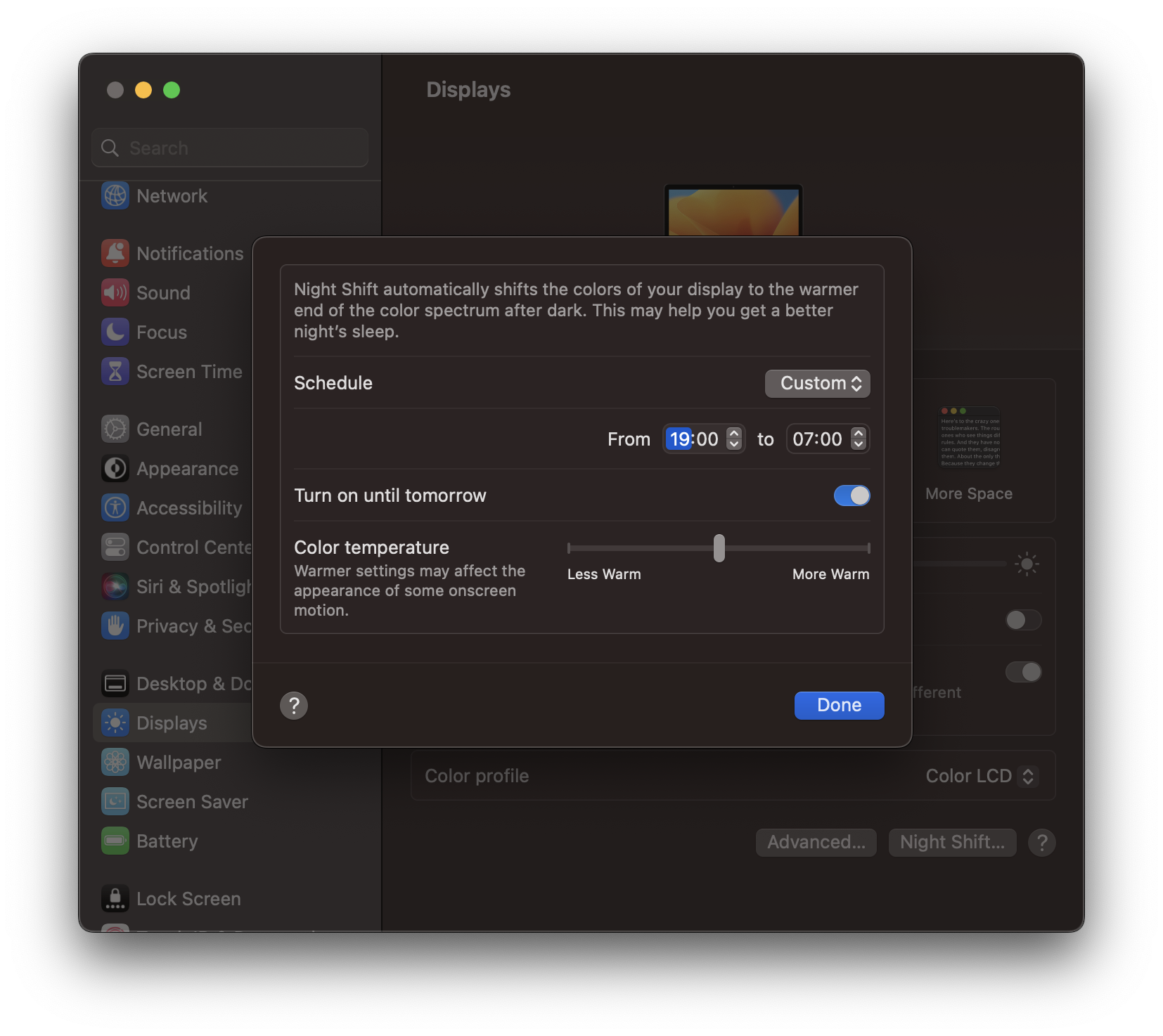
- Turn on low power mode
- Apple menu > System Settings > Battery > Turn On “Low Power Mode - Only on Battery”
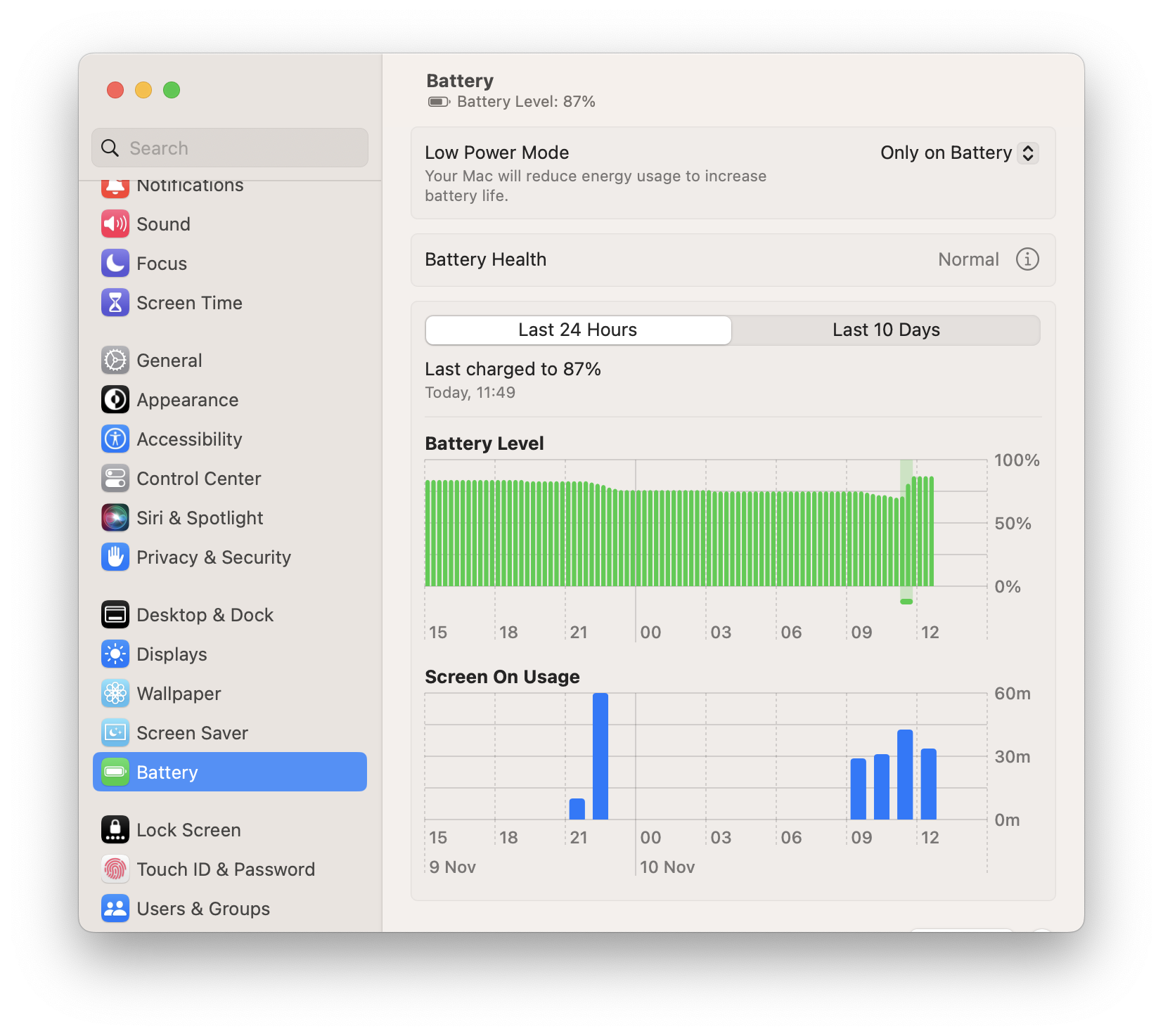
- Turn on optimised battery charging
- Apple menu > System Settings > Battery > Battery Health (Click info symbol ℹ️) > Turn On “Optimized Battery Charging”
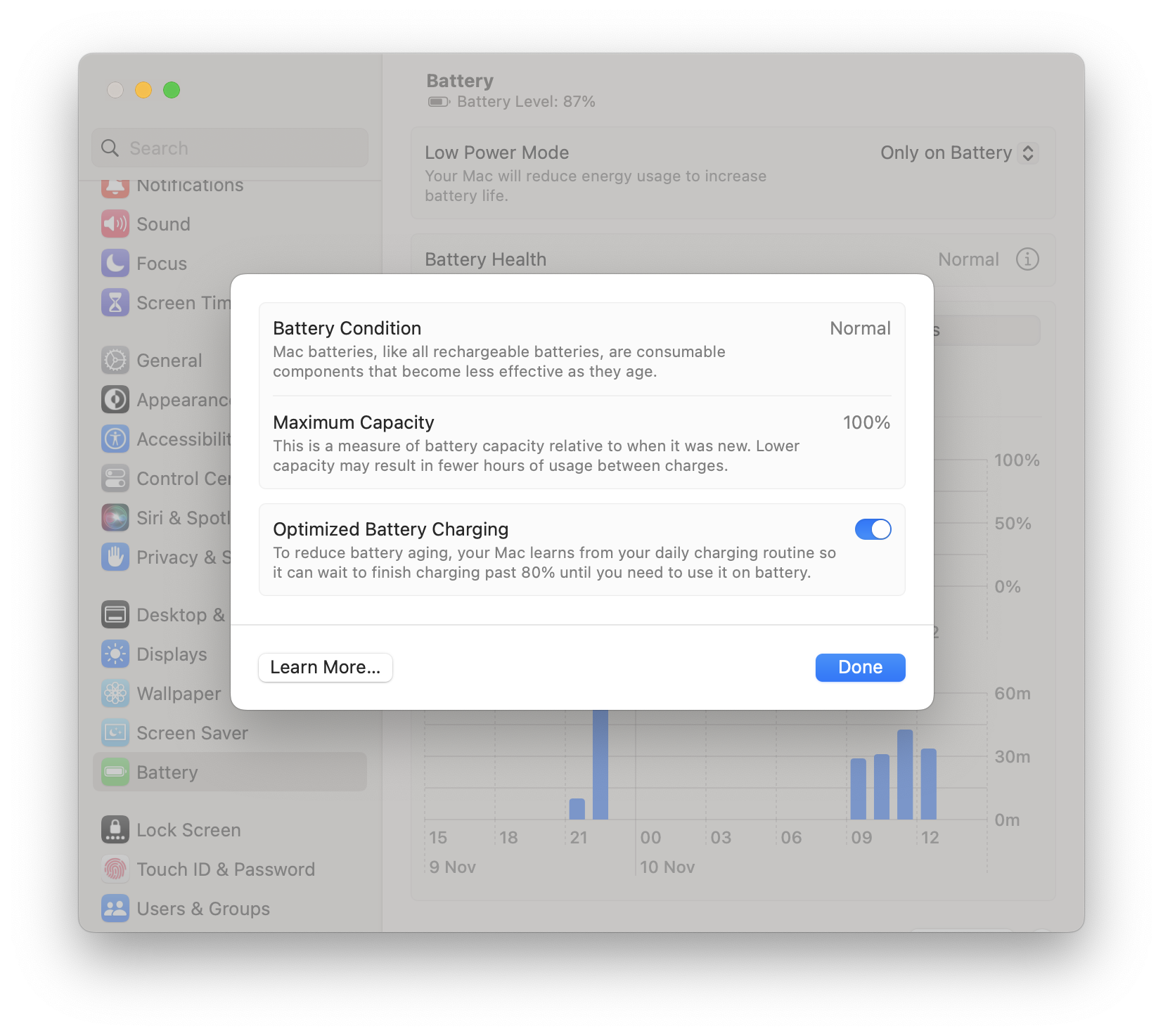
- Turn on optimise video streaming while on battery
- Apple menu > System Settings > Battery > Options > Turn On “Optimize video streaming while on battery”
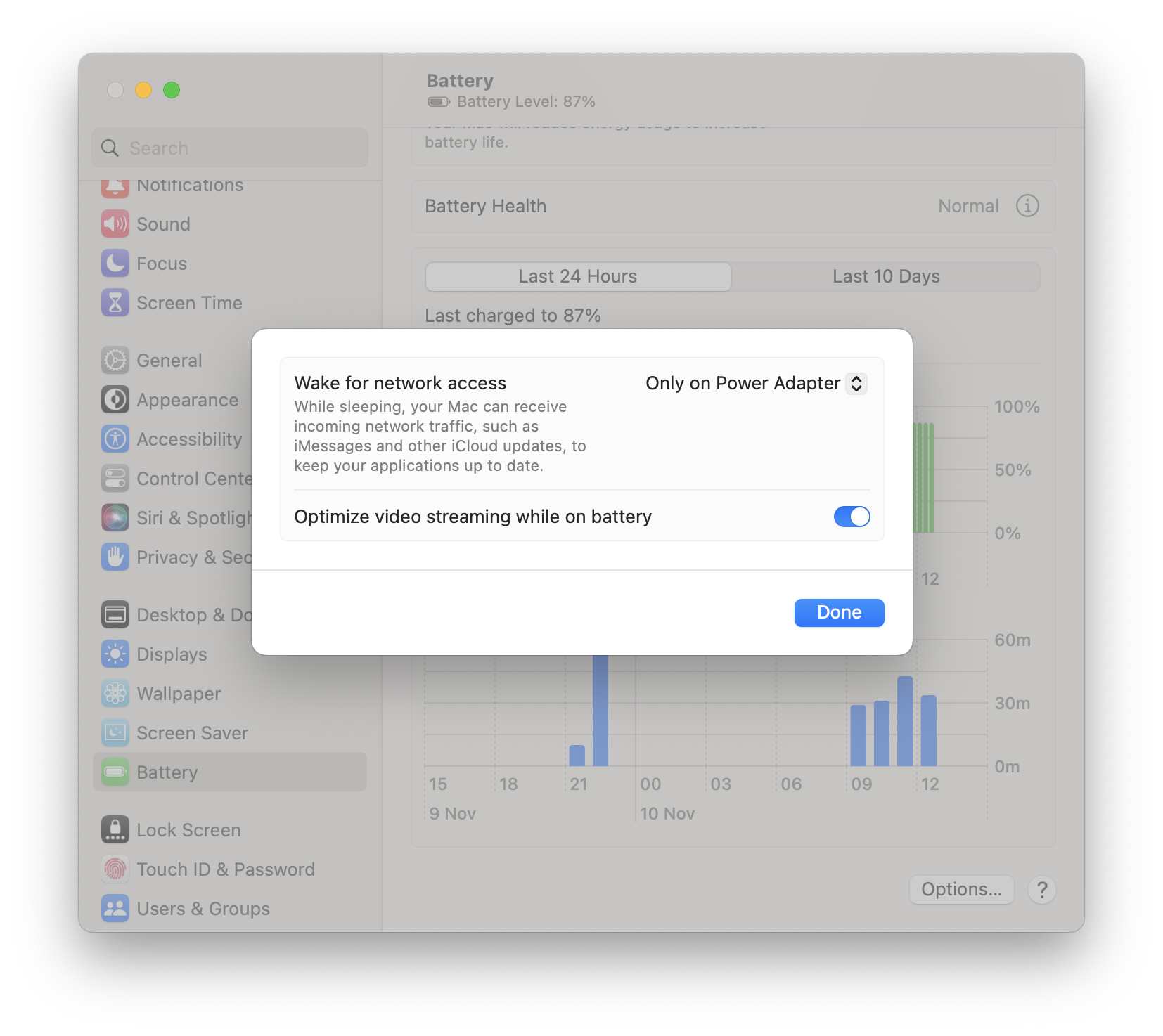
- Turn off keyboard brightness
- Apple menu > System Settings > Keyboard > Turn Off “Adjust keyboard brightness in low light”
- Apple menu > System Settings > Keyboard > Maintain low keyboard brighness
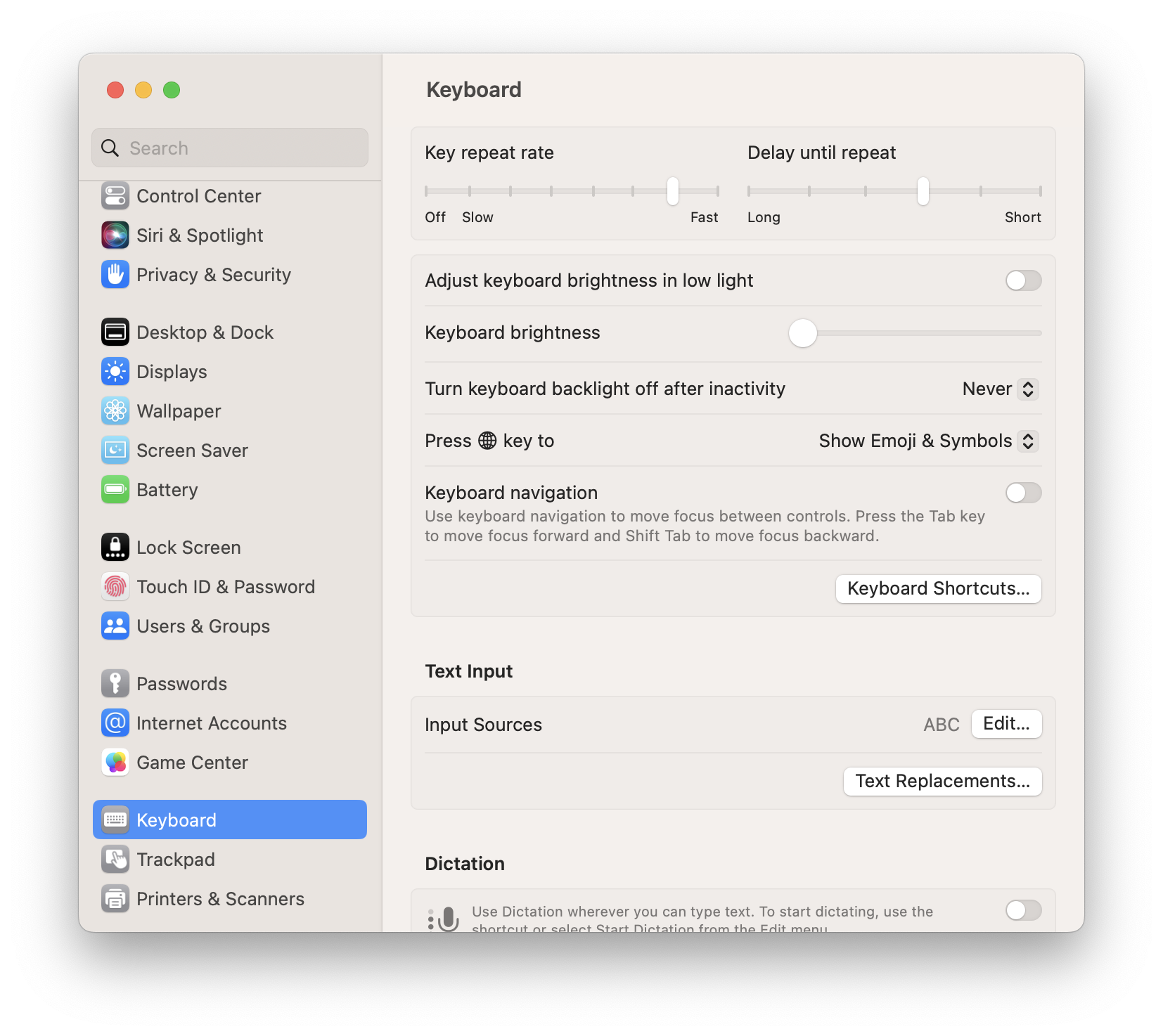
Resources
- Determine battery cycle count for Mac laptops, Apple
- Get help with your Mac laptop battery, Apple
- Maximizing Battery Life and Lifespan Tips for MacBook, Apple
Screenshots from macOS Ventura Version 13.