Welcome to the world of iPhones! Whether you’ve just unboxed your new device or are setting it up for the first time, you’re in the right place. This guide will walk you through essential tips and tricks to help you make the most of your iPhone. From setup basics to must-know features, we’ve got everything you need. Let’s get you started on a seamless and enjoyable iPhone experience!
Turn On Battery Percentage
To show the battery percentage on an iPhone, follow these steps:
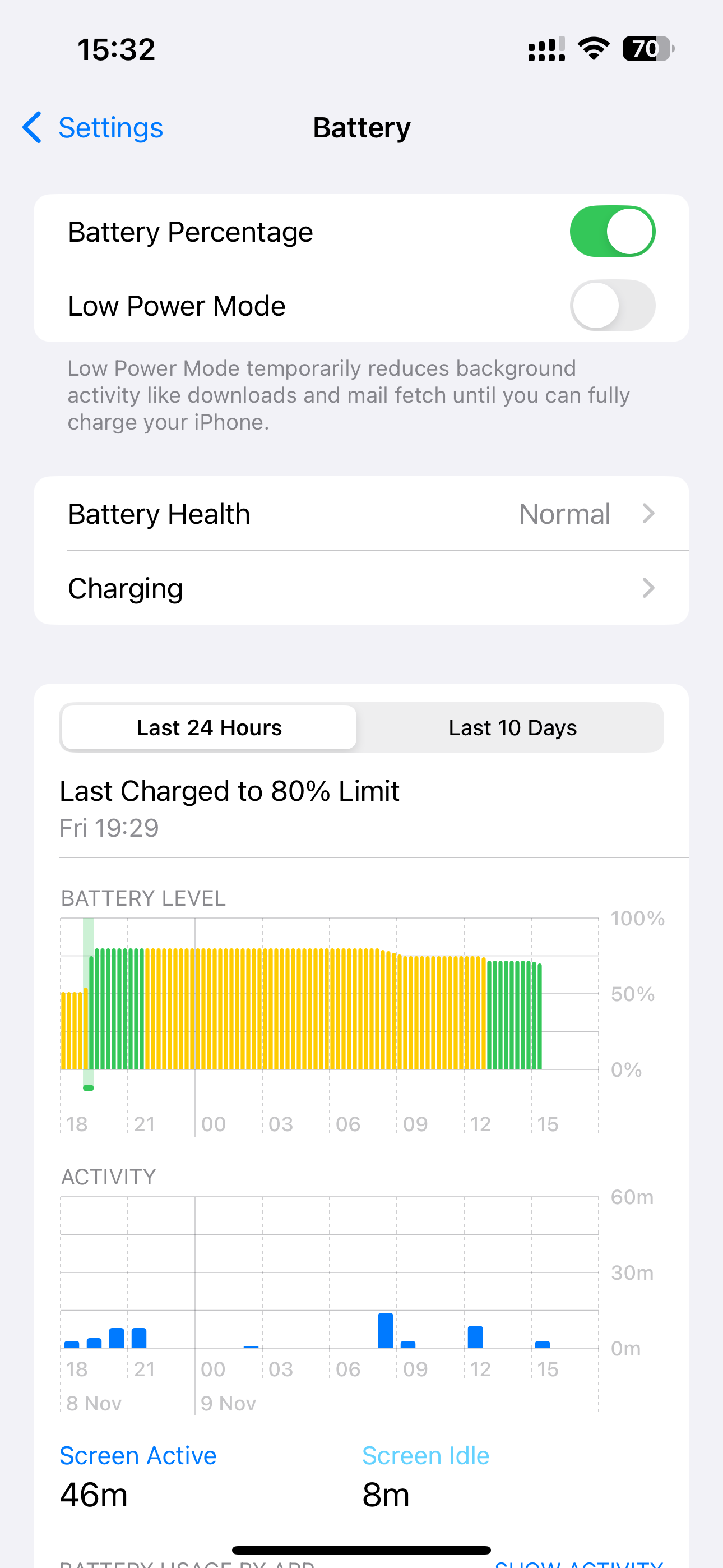
- Open Settings: Go to your iPhone’s Settings app.
- Go to Battery: Scroll down and select Battery.
- Enable Battery Percentage: Toggle on the Battery Percentage option.
On iPhone models with Face ID (iPhone X and later), the percentage will show within the battery icon in the top-right corner of the screen. For other iPhone models, it appears next to the battery icon.
Alternatively, on models with Face ID, you can also view the battery percentage by swiping down from the top-right corner to open the Control Center.
Turn On Optimized Battery Charging
To turn on Optimized Battery Charging on your iPhone:
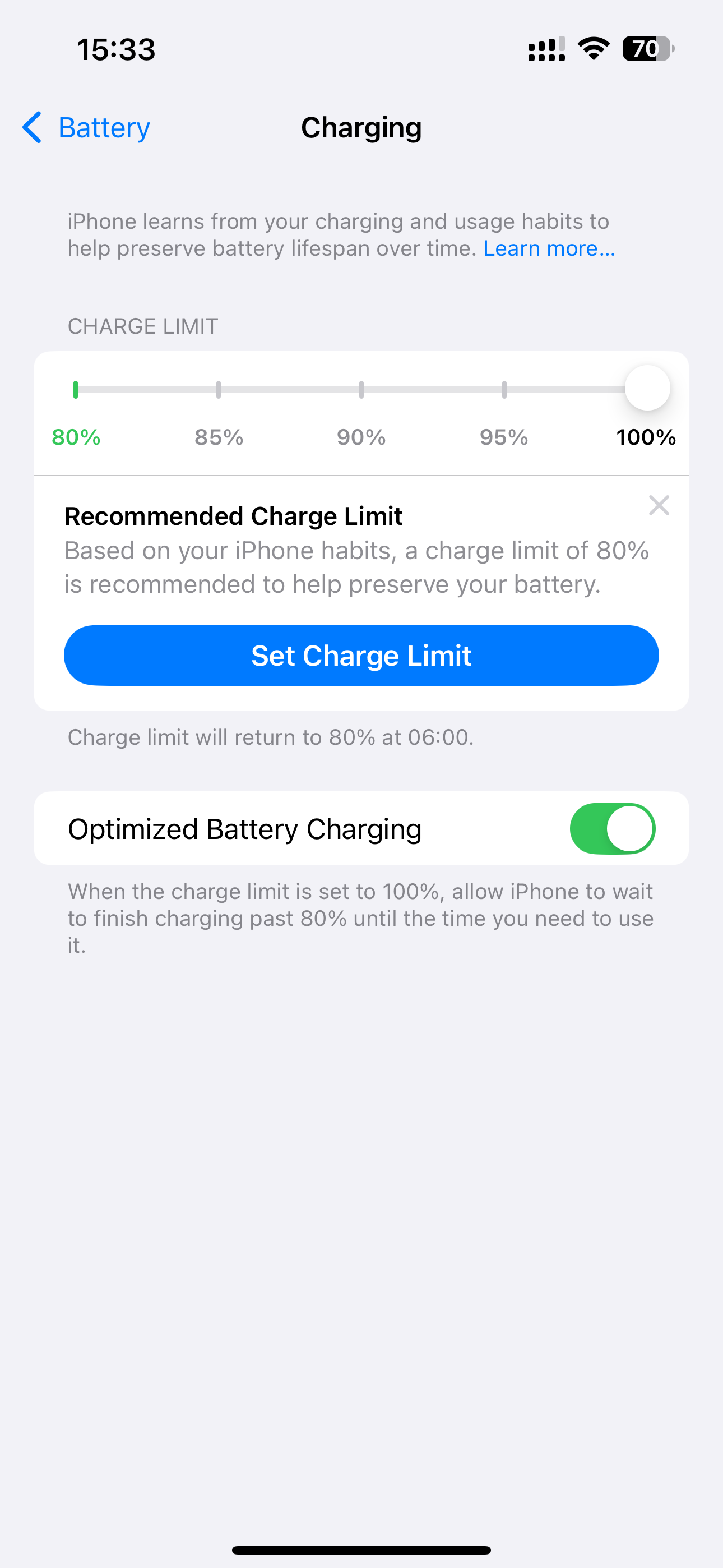
- Open Settings: Go to your Settings app.
- Select Battery: Scroll down and tap Battery.
- Go to Battery Health & Charging: Tap on Battery Health & Charging.
- Enable Optimized Battery Charging: Toggle on Optimized Battery Charging.
This feature helps to reduce battery aging by learning your charging routine and delaying charging past 80% until you need it. It’s designed to extend your battery’s lifespan.
Adjust Display Brightness to Automatic
To adjust display brightness, switch to Light mode, and enable automatic adjustments on an iPhone, follow these steps:
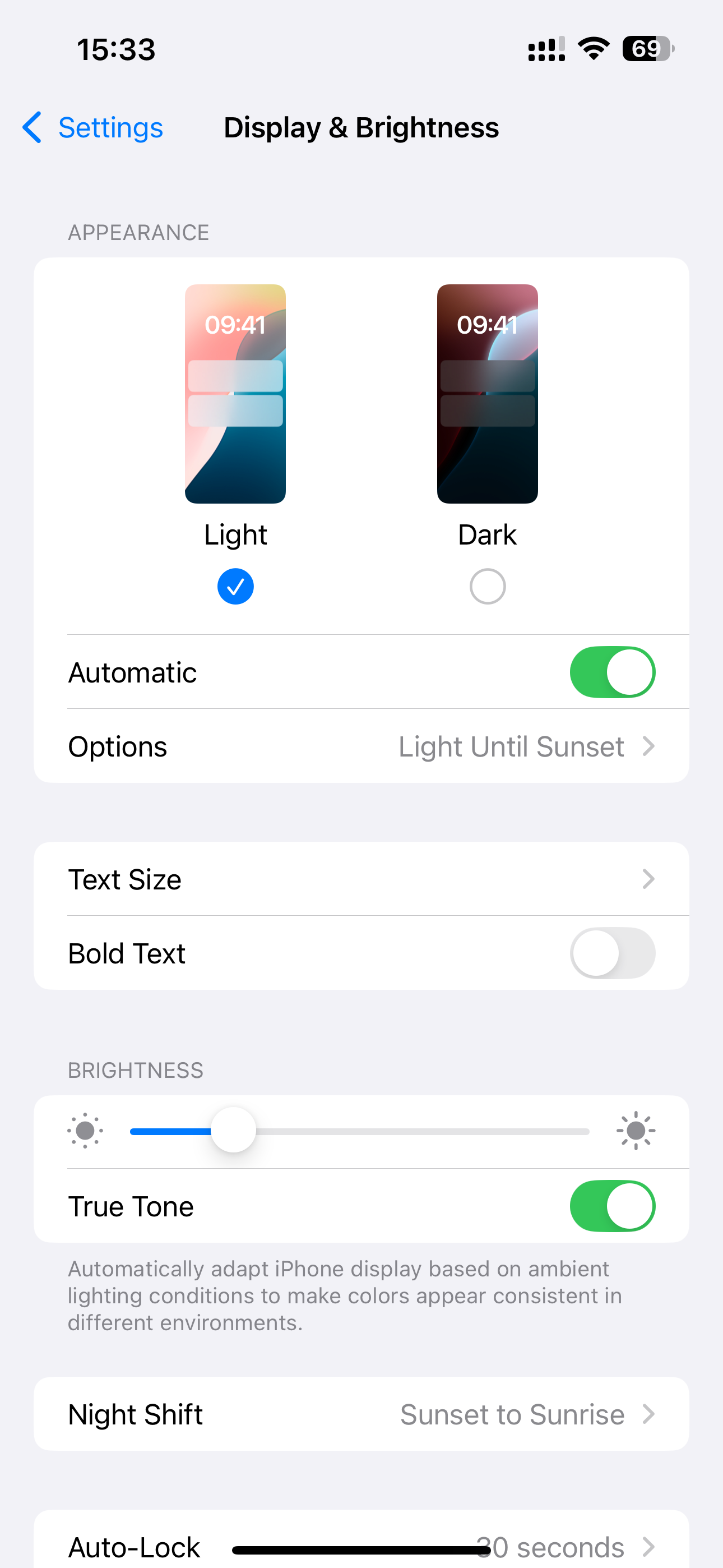
1. Turn On Light Mode:
- Go to Settings > Display & Brightness.
- Under Appearance, select Light to switch to Light mode.
2. Enable Automatic Brightness:
- Go to Settings > Accessibility > Display & Text Size.
- Scroll down and turn on Auto-Brightness. This will allow your iPhone to adjust the brightness based on ambient lighting conditions.
3. Enable Light Until Sunset (Scheduled Appearance):
- Go to Settings > Display & Brightness.
- Under Appearance, turn on Automatic.
- Tap Options and select Light Until Sunset to automatically switch between Light and Dark mode based on the time of day (Light mode during the day and Dark mode at night).
These settings ensure that your iPhone adjusts brightness automatically and shifts between Light and Dark modes based on the time of day.
Setup Night Shift
To set up Night Shift on your iPhone to activate from sunset to sunrise:
- Open Settings: Go to your Settings app.
- Go to Display & Brightness: Select Display & Brightness.
- Select Night Shift: Tap on Night Shift.
- Schedule to Sunset to Sunrise: Under Scheduled, toggle it on, then choose Sunset to Sunrise.
This setting will automatically adjust your display to warmer tones at night, reducing blue light to help reduce eye strain and improve sleep quality.
Enable Automatic Dark Icons at Night
To enable automatic dark icons at night on your iPhone running iOS 18, follow these steps:
![]()
- Long-press on an empty area of your Home screen.
- Tap Edit in the top-left corner.
- Select Customize from the menu that appears.
- Choose Automatic. If you select Automatic, the dark icons will only appear at night.
With this setting, your iPhone will automatically switch between light and dark icons based on your device’s Dark Mode schedule. This typically activates in the evening and deactivates in the morning. This feature not only gives your Home screen a sleek look but also helps reduce eye strain in low-light conditions.
Note:
- Some apps may not have specific dark mode icons. In such cases, iOS 18 will automatically generate a dark version of the icon using machine learning.
- The effectiveness of automatic dark icons depends on the app’s icon design and whether the developer has provided a specific dark mode version.
Turn Off Help Apple Improve Search
To turn off Help Apple Improve Search on your iPhone, follow these steps:
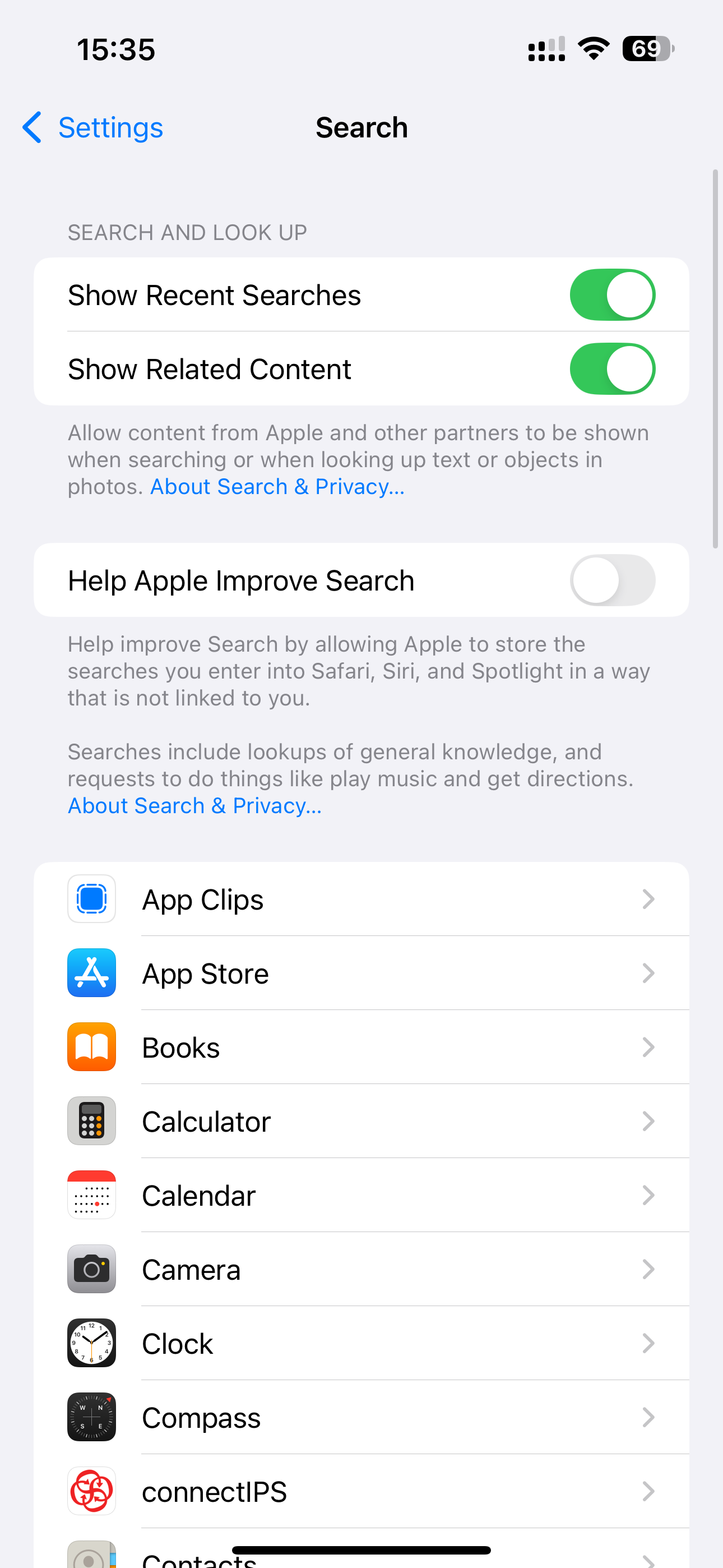
- Open the Settings app on your iPhone.
- Scroll down and tap on “Search”.
- Find “Help Apple Improve Search” and toggle it off.
This will help enhance your privacy by preventing Apple from storing your search queries from Safari, Siri, and other sources.
Turn Off Allow Apps to Request to Track
To turn off Allow Apps to Request to Track on your iPhone:

- Open Settings: Go to your Settings app.
- Go to Privacy & Security: Scroll down and tap Privacy & Security.
- Select Tracking: Tap on Tracking.
- Turn Off Allow Apps to Request to Track: Toggle off Allow Apps to Request to Track.
This setting prevents apps from asking for permission to track your activity across other companies’ apps and websites.
Turn Off In-App Ratings & Reviews
To turn off In-App Ratings & Reviews on your iPhone:
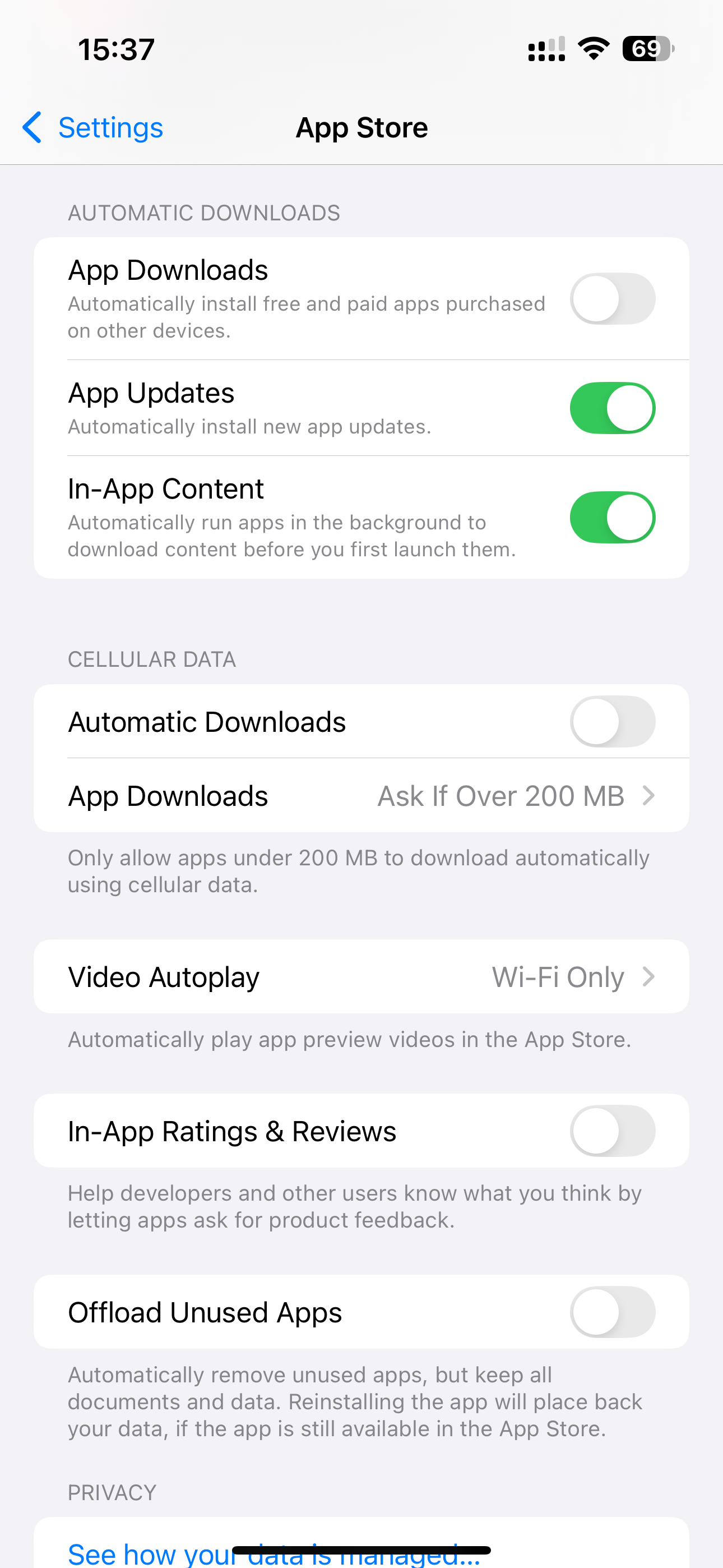
- Open Settings: Go to your Settings app.
- Go to App Store: Scroll down and tap Apps and then App Store.
- Disable In-App Ratings & Reviews: Scroll down and toggle off In-App Ratings & Reviews.
This will stop apps from prompting you to rate or review them while you’re using them.
Set Maximum Volume
In iOS 18.2, Apple introduced a feature to set a maximum volume limit for your iPhone’s built-in speakers, designed to protect your hearing and prevent unexpected loud audio. Here’s how to enable it:
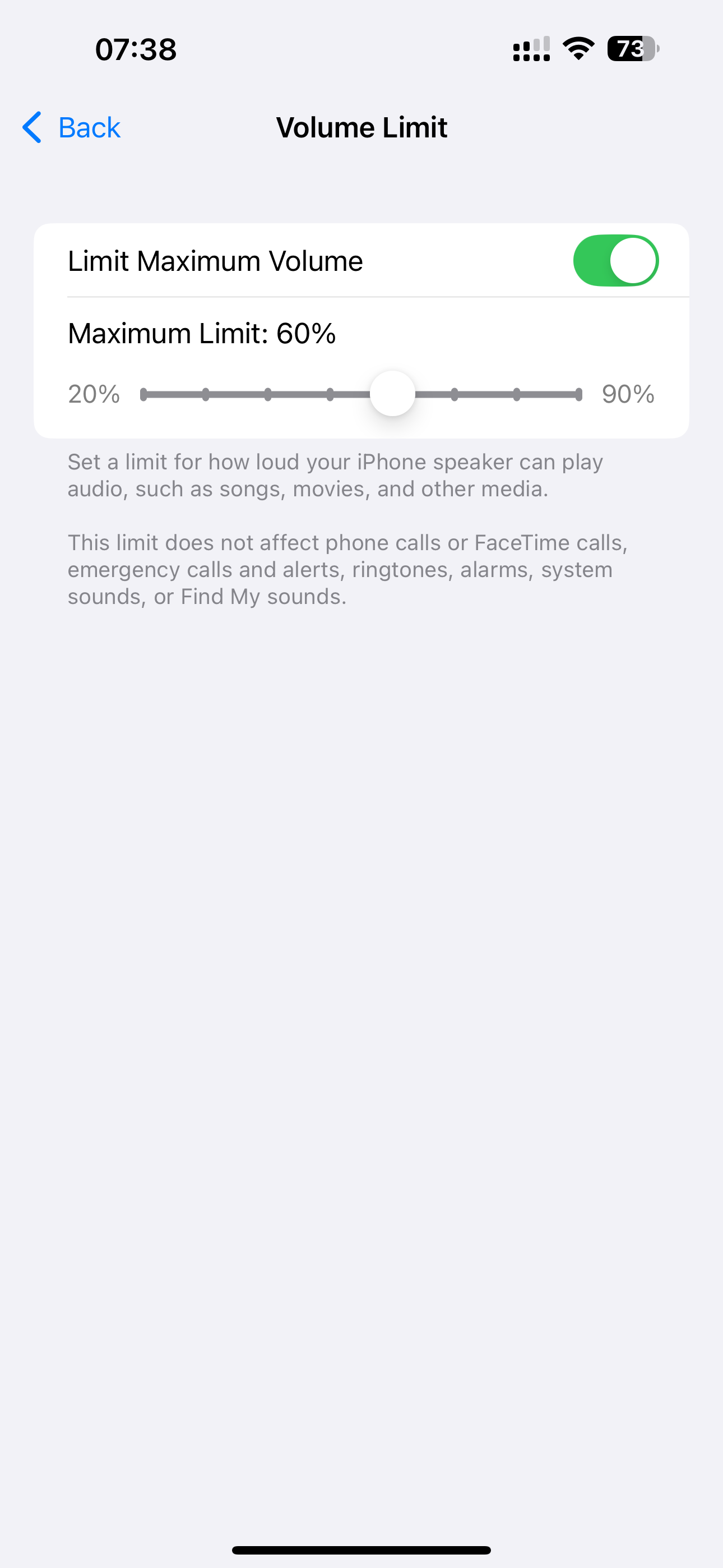
- Open the Settings app.
- Go to Sounds & Haptics.
- Scroll down and tap Volume Limit under the Built-In Speaker section.
- Toggle on Limit Maximum Volume.
- Use the slider to set your preferred maximum volume (options range from 20% to 90% in 10% increments).
This setting affects media playback (e.g., music, videos, podcasts, and audiobooks) but does not apply to phone calls, FaceTime, emergency alerts, ringtones, alarms, or system sounds.
The images in this post feature iOS 18 and the iPhone 15 Pro Max.